
The first and foremost thing which a business owner requires after building a website is obtaining a professional email address. The email address should preferably have the name of business with it, which makes it look competent and trustworthy for prospective customers. Do you know the procedure about creating a business gmail account.
You need an email address that ends ideally with your business name. Here, we bring to you the entire procedure required for using Gmail with your own domain. Having a gmail.com email address should not be used for business purposes it looks amateur.
This procedure involves forwarding mail from a Gmail account which says yourdomain@gmail.com so that he outgoing mail will be finally an email address which says contact@yourdomain.com or support@yourdomain.com
Creating a Separate Gmail account

The beginning step is to create a new email account by signing into Gmail. Follow the usual prompts and create a new account.
Sign into the new account.
If you have a GoDaddy hosting, follow these steps now:
- Go to godaddy.com and click on “Sign In”
- Be prepared to set up the email on your domain for instance, yourdomain.com
How to start receiving emails addressed to your business email address in your Gmail account?

Create an email forward (GoDaddy)
By doing this step, you will be able to forward each of the emails which come to your business email address to your inbox (Gmail).
- Go down while scrolling and click on ‘Additional Products’
- Within Email forwarding. Click on ‘Redeem’
- Now click “Create Forward”
- After you get a pop up, just type the business email address you would like to create, for example contact@yourdomain.com
- Within the field which says ‘To these email addresses’ you should enter the Gmail address where you want to receive the emails
- Click “Create”
- You just now created an email forward!
To check whether settings of the DNS are okay
For ensuring that your emails are forwarded correctly, you need to ensure the setting up of your DNS correctly.
- Click on ‘Tools’ and then click ‘Server Settings’
- In case you receive a message saying ‘No MX Records are found’ it means that there was an error and your forwarded email which you created is not going to function
- For fixing this error, go to the ‘DNS settings’ page
- Enter the settings as follows-
0 – smtp.secureserver.net
10 –mailstore1.secureserver.net
- So whichever hosting provider you use, you will have to enter these settings on there
- In case you are using godaddy.com, go to ‘My Products’
- Click on DNS situated near your domain name
- After scrolling down a bit, click on the ‘Add’ button
- Select ‘MX’ in the ‘Type’ field
- Enter @ in the Host field
- Copy smtp.secureserver.net and paste it in ‘Points To’ field
- Enter ‘0’ in the ‘Priority’ field
- Click on ‘Save’
- Wow! You are done with your first entry
- Again, click on the ‘Add’ button
- Repeat the step by selecting ‘MX’ from the dropdown list
- Again, Enter @ in the ‘Host’ field
- Now copy mailstore1.secureserver.net and paste it there
- Enter ‘10’ in the priority field and click on ‘Save’
- So now when you refresh the previous page where you were getting an error message which said ‘No MX Records found’, you will not find any error message now. Instead, it will say ‘Your MX records are correct’ which symbolizes the fact that email forwarding is gonna work
Testing to see if your email forwarding works
Go to a new Google email account and compose a new email addressed to contact@yourdomain.com.
Now you can go to your Gmail account which you connected the company email with.
You will be able to see the test email right there! This means that you were successful in receiving an email in your Google account otherwise which has been addressed to a business email address.
How to send emails from Gmail which are received as your business email
So what is the next objective? We want our emails to be seen as if they were sent from contact@yourdomain.com
- In order to send emails from your domain, you need a SMTP server
- We will get a server free of cost from a website called as SMTP2GO
- For that, we need to set up account on SMTP2GO
- For doing that, go to smtp2go.com
- Click on ‘Try SMTP2GO for free’
- Enter you details as required and click on ‘Sign Up’
- After your account is ready, you need to add this account to Gmail
- This will enable you to send emails from your business email address (while using Gmail)
- For doing that, go to your Gmail account and hit ‘Settings’
- Now click on ‘Accounts and Import’
- Click on ‘Add another email address’ and you will get a new window on your screen
- Make sure that you enter the proper name in the ‘Name’ field which you would want the receiver to see when they receive an email from your side
- In the ‘email address’ field, you need to repeat the same Gmail which you used when you set up the email forward (for example, contact@yourdomain.com)
- Click ‘Next’
- Now you need to enter the ‘username’ and ‘password’ from SMTP2GO website page
- Go there and copy username and its password as well
- Click ‘Finish’ in the SMTP2GO setup page
- Copy the SMTP server setting from the page
- Paste it in the ‘SMTP server’ field which you have already kept open in the ‘Settings’ tab of your Gmail
- Port setting should be set to ‘25’
- Click ‘Add Account’
- Now, Gmail will send a confirmation code to the Gmail inbox
- Check your inbox to find an email from the Gmail Team. Open it, copy the confirmation code and paste it in the pop up window.
- Click ‘Verify’
- You are done!
- To double check, if you go to ‘Settings’ and click on ‘Accounts and Imports’ tab, you will see that the business email address has been added
In case you would want to set it up as a default address, how would you go about doing it?
- Go to ‘make default’ and now all emails can be sent from your business email address
- You can test it when you send an email from your business email and confirm if you received it
- When you hit ‘Compose’ you will see a dropdown list in the ‘From’ field where you can select any of the two options: Gmail or your company email address
- Select the company email address
- In the ‘To’ field select the test email address
- Now when you open your test email account, you will see that you have received the email from a company email address
- This means that you can now send emails from your business email now!
So here you go…now you have Gmail with a business domain and that too absolutely FREE.
Are you a budding entrepreneur who wants to make it right to the top? Watch this video now to increase your business knowledge!
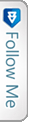

 Twitter
Twitter GooglePlus
GooglePlus Facebook
Facebook Youtube
Youtube