
Have you ever been stuck in a situation where you did not have any access to Wi-Fi for your computer? Do you get grumpy when you get a weak internet connection on airports or even simply at your friends’ house? Believe me, that is the case with many of us and in such type of situations, we simply rely on our WiFi connection available on our iPhone. However this might not be the case with a tablet or your laptop. Have you ever wondered to find an answer to How to Use iPhone as Hotspot?
What if we tell you that you can actually get an internet connection by sharing your iPhone’s connection on your other electronic devices thus converting it into a personal wireless hotspot. Here we will explain you in details about the entire procedure. This will be also quite helpful for people who are travelling and prefer working on a large screen device such as your laptop.
Before performing all the steps described as follows, you would want to talk to your phone company first as few networks may charge you a bit extra if they come to know about a hotspot created by you. Also, you should have an iPhone 4 or newer and the operating system should be at least iOS 4.3. Simply follow these steps:
1. The first step is to go to “Settings”

2. The second step is to click on “Personal Hotspot”
3. Now, as a next step change the personal hotspot switch to “On” position so that it turns green
If your Wi-Fi is turned off iOS will ask you if you would like to turn it on. This is recommended as without it the hotspot will be limited to only USB.
4. Next, in order to set a password for the new Wi-Fi network which you are creating now, tap Wi-Fi Password

5. After entering the password which contains at least 6 characters tap “Done”
6. Next, navigate to the place on your laptop or tablet where you usually get connected to the Wi-Fi
7. Now, select the network which carries the same identical name as your iPhone
8. When you get a prompt, just enter your password which you created just now and Voila! You should be online now.
As soon as your laptop and other electronic devices get connected to your personal hotspot, you will be able to see a blue colored bar right at the top of your screen as well as on the lock screen. If your operating system is an iOS 7 and up, the blue bar shows will display a number right next to a lock. Also the interlocking loops icon will let you know the number of devices which are connected now to your phone.
This is a personal hotspot and therefore it will use data from your data plan. Therefore be careful and spend your data wisely otherwise you could end up using your entire monthly data allowed in the monthly plan. In case you are streaming consecutive videos.
Also, in case you would want to disable that feature later after using it in order to avoid your data being entirely used, slide the “Personal Hotspot” back to the “Off” position
If in rare cases someone tries to hijack or break into your connection, that should not be a major issue for you as the hotspot is protected by your password. Besides even if someone is able to guess your password, you will be able to view a notification at the top on the phone screen as soon as any device tries to access the hotspot.
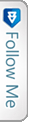

 Twitter
Twitter GooglePlus
GooglePlus Facebook
Facebook Youtube
Youtube